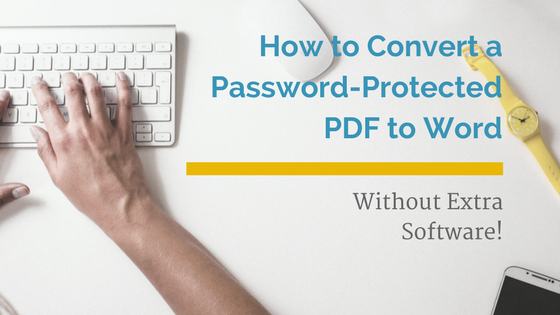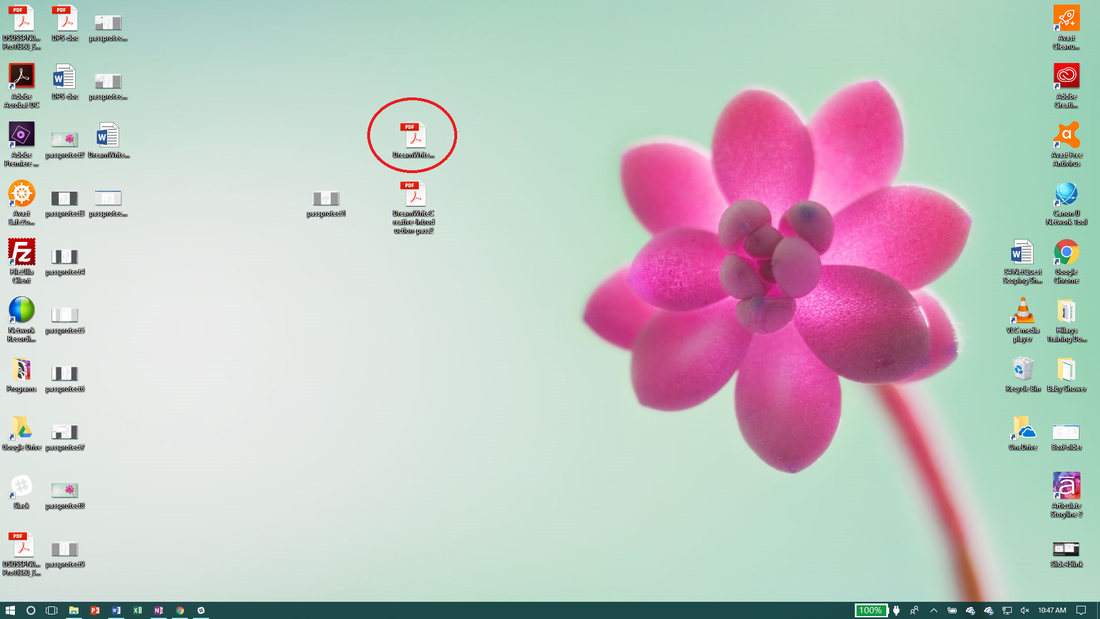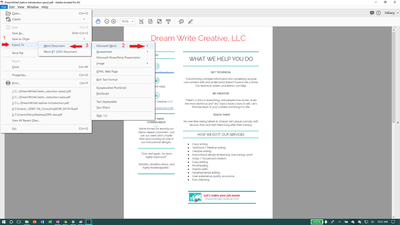How To Convert A Password-Protected PDF To Word: Without Extra Software
Disclaimer: If a PDF is password protected there is probably a reason for it (legal or otherwise). So, before you convert a PDF to Word, make sure you have full permission from the creators to do so.
Now, assuming you are good to go with permissions, there are several reasons you may want to convert a PDF to Word, including:
You want to easily repurpose the text.
You want to get a word count using Word’s algorithm.
You need to send the file to someone who only accepts Word docs.
With the method I’m about to show you, you do NOT need special PDF conversion software. (However, you do need a PDF program like Adobe Acrobat.) This method is fine if you’re just trying to access the text and maintaining the exact layout/formatting of the PDF isn’t a big deal to you.
The only caveat is, the Word doc will likely look a bit different from the PDF when all is said and done. If that’s going to be problematic, I’d recommend using a PDF converter or asking the creator to unlock the PDF.
HOW TO DO IT
1. SAVE THE PDF TO YOUR DESKTOP (OR OTHER LOCATION ON YOUR COMPUTER)
2. OPEN THE PDF IN YOUR WEB BROWSER (GOOGLE CHROME)
How to do this:
Right-click the file > Select “Open with” > Select “Google Chrome”
3. PRINT THE FILE FROM THE BROWSER TO A NEW PDF
How to do this:
Once the PDF has opened in your browser, select the print icon. This will open the Print menu.
The Print menu will likely show the default printer as the “Destination.” You want to save it as a new PDF. Click “Change.”
Select “Save as PDF” and rename the file. Click “Save.”
(We’ve found that if you do not rename the file and try to overwrite the old password protected version, it may not work.)
4. OPEN THE NEW PDF IN ACROBAT AND EXPORT TO WORD
How to do this:
Double-click the file from where you saved it to open it in Acrobat
Once opened in Acrobat, click “File”
From the File menu, select “Export to” > Select “Microsoft Word” > Select “Word Document”
Rename the file if you want, then click “Save.”
CONGRATULATIONS!
The file is now a Word Document!
Remember: The layout and images may look different from the original PDF.